- Windows Gpt Partition Style
- Mount Gpt Partition Windows 10
- Windows 10 Installation Gpt Partition Style
The disk is in the GPT partition style.' I had no problem installing 10 on a laptop with 7. But that was a direct install from Windows, not a disk. 7 is a legal copy on that laptop and is still there for me to go back to if I don't like 10. A basic disk can run 4 MBR partitions or 128 GPT partitions within a single volume on a single physical drive. In contrast a Dynamic disk is only compatible with Windows Server, Vista, 7, and 8.
-->This article describes how to successfully set up dynamic boot partition mirroring on GUID Partition Table (GPT) disks.
Original product version: Windows Server 2012 R2
Original KB number: 814070
Summary
Unlike Master Boot Record (MBR) mirrors in 32-bit Windows, there are more steps to successfully create and boot to mirrored boot volumes on GPT disks. This article also describes how to recover after a primary disk failure if the shadow disk did not already have an EFI partition established. The disk must have an EFI partition to boot.
You must have the built-in Diskpart.exe and Bootcfg.exe utilities to create bootable mirror volumes on GPT disks. You can do some of these steps with the Disk Management console, but others you can do only with the built-in Diskpart.exe utility.
For consistency and ease of use, this article uses the Diskpart.exe utility to perform the steps. For help with any Diskpart.exe commands, start Diskmgmt.msc, and then open the help topics on the Help menu.
The steps are performed with real examples. The steps show the expected results returned from each command. Disk 0 is the primary system and boot drive. Disk 1 is the shadow drive.
Prepare the shadow drive for mirroring
Before you set up boot volume mirroring, it is a good idea have another GPT disk in the computer that contains an Extensible Firmware Interface (EFI) partition. The EFI partition contains the system files used to boot the operating system. If the primary system drive (disk-0) fails, you can use the EFI partition on the shadow drive (disk-1) to boot. This step creates and prepares new EFI and Microsoft Reserved (MSR) partitions on the shadow drive. You can use only the Diskpart.exe utility to create the required EFI and MSR partitions. You cannot use the Disk Management console to create or mirror EFI or MSR partitions.
Before you start, make sure that you have another BASIC disk with all unallocated free space of equal or greater capacity than the primary disks system and boot partitions. If you already converted the spare drive to dynamic, revert it back to basic before you follow these steps.
At a command prompt, run the Diskpart.exe utility.
This starts the diskpart console. After it is initialized, DISKPART> is displayed. It waits for your input commands.
Select the disk that you want to be the shadow drive, and then convert the drive to GPT. In this example, disk 1 is used for the mirror (shadow) drive.
Note
- The disk that you select must not contain any data partitions and must be a raw basic disk with only unallocated space of equal or greater capacity than the primary system disk.
- The following are the commands that you type at the command prompt.
DISKPART> Select disk 1Disk 1 is now the selected disk.
DISKPART> Convert GPTDiskpart successfully converted the selected disk to GPT format.
DISKPART> List partitionPartition ### Type Size Offset
Partition 1 Reserved 32 MB 17 KB
Note
If you show more than one partition at this point, you have either selected the wrong drive, or you did not start with a raw drive. Correct this before you continue, or data loss may occur.
Select partition 1 on disk 1, then delete it - you must use the override command to delete the Microsoft Reserved (MSR) partition. You will re-create a new MSR partition after you create the required EFI partition.
DISKPART> Select partition 1Partition 1 is now the selected partition.
DISKPART> Delete partition overrideDiskpart successfully deleted the selected partition.
Select disk-0, and then list the partitions on disk-0. With the output of the list command, create new EFI and MSR partitions on disk 1 that are the same sizes as those on disk 0.
DISKPART> Select disk 0Disk 0 is now the selected disk.
DISKPART> List partitionPartition ### Type Size Offset
Partition 1 System 204 MB 32 KB <---- EFI PARTITION
Partition 2 Primary 4996 MB 204 MB
Partition 3 Reserved 32 MB 9 GB <---- MSR PARTITIONDISKPART> select disk 1Disk 1 is now the selected disk.
DISKPART> create partition efi size=204Diskpart succeeded in creating the specified partition.
DISKPART> create partition msr size=32Diskpart succeeded in creating the specified partition.
DISKPART> list partitionPartition ### Type Size Offset
Partition 1 System 204 MB 17 KB <---- NEW EFI PARTITION ON SHADOW
*Partition 2 Reserved 32 MB 204 MB <---- NEW MSR PARTITION ON SHADOW
Select the EFI partition on the shadow drive, and then assign a letter to the EFI partition so it can be formatted. In this example, the drive letter S is assigned to the shadow EFI partition. You can use any available drive letter for this step.
DISKPART> Select disk 1Disk 1 is now the selected disk.
DISKPART> Select partition 1Partition 1 is now the selected partition.
DISKPART> Assign letter=SDiskpart successfully assigned the drive letter or mount point.
Open a new command prompt, and then use the format utility to format the EFI partition (S:) with the FAT file system. You must do this so that you can copy the system files from the primary EFI partition to this new EFI partition. Do not format with NTFS. The system cannot boot from an EFI partition unless it is formatted with the FAT file system.
C:> format s: /fs:fat /q /yThe type of the file system is RAW.
The new file system is FAT.
QuickFormatting 204M
Initializing the File Allocation Table (FAT)...
Format complete.213,680,128 bytes total disk space.
213,680,128 bytes available on disk.4,096 bytes in each allocation unit.
52,168 allocation units available on disk.16 bits in each FAT entry.
Volume Serial Number is EA34-03C7
Press ALT+TAB to return to the diskpart command window. Select the EFI partition on the primary drive (disk-0), and then assign a drive letter to that EFI partition. In this example, the drive letter P is assigned to the primary EFI partition on disk-0. You can use any available drive letter for this step.
DISKPART> Select disk 0Disk 0 is now the selected disk.
DISKPART> Select partition 1Partition 1 is now the selected partition.
DISKPART> Assign letter=PDiskpart successfully assigned the drive letter or mount point.
Press ALT+TAB again to return to the other command prompt. Use the xcopy command to copy the system files from the primary EFI partition (P:) to the Shadow EFI partition (S:). You must do this to make sure that the shadow drive can boot the system if disk-0 fails. Make sure that you use the correct drive letters if you used different letters for your EFI partitions.
C:> xcopy p:*.* s: /s /hp:EFIMicrosoftWINNT50Boot0003
p:EFIMicrosoftWINNT50ia64ldr.efip:EFIMicrosoftEFIDriversfpswa.efi
p:MSUtildiskpart.efip:MSUtilfdisk.efi
p:MSUtilformat.efi
p:MSUtilnvrboot.efi7 File(s) copied
Remove the drive letters assigned to both EFI partitions. This step is optional, because after a reboot they will not be re-assigned.
DISKPART> Select volume PVolume P is the selected volume.
DISKPART> RemoveDiskpart successfully removed the drive letter or mount point.
Repeat the steps for the S volume.
Convert the primary and shadow drives to Dynamic
Windows Gpt Partition Style
Before you can establish a mirror, both the primary (source) drive (Disk-0) and the shadow (destination) drive (Disk-1) must be converted to Dynamic. After the disks are Dynamic (after a reboot), you can then establish the mirror. You can do this step with either the Disk Management console or the Diskpart.exe utility.
With Diskpart.exe, select the disk that you want to convert to dynamic, and then convert it to dynamic. Perform this on both the shadow and primary GPT disks. Start with the shadow disk.
DISKPART> Select disk 1Disk 1 is now the selected disk
DISKPART> Convert dynamicDiskpart successfully converted the selected disk to Dynamic format.
DISKPART> Select disk 0Disk 0 is now the selected disk
DISKPART> Convert dynamicYou must reboot your computer to complete this operation.
DISKPART> ExitLeaving Diskpart...
Shut down and restart your computer to complete the conversion of the system drive (disk-0) to dynamic. This may require two reboots.
Establish a mirror from the boot drive to the shadow drive
After both the primary (disk-0) and shadow (disk-1) drives are dynamic, you can then establish the mirror of the boot volume to the shadow drive. You can do this step with either the Disk management console or the Diskpart.exe utility.
With Diskpart.exe, select the boot volume (C:), and then mirror the volume to the shadow disk (disk-1).
DISKPART> Select volume CVolume 1 is the selected volume.
DISKPART> add disk=1Diskpart succeeded in adding a mirror to the volume.
Wait for the volume synchronization to complete, and then quit Diskpart.
Use Bootcfg.exe to add new EFI partition boot entries to NVRAM
Now that you have successfully established the boot mirror, a new boot entry was automatically added to NVRAM so that you can boot to the shadow drive. This new entry is displayed as Boot Mirror C: - secondary plex on the boot menu. If you select it, it will boot into the operating system on the shadow drive. However, if something were to happen to any of the system files or the EFI partition itself on disk-0 or if disk-0 failed completely, you would have to boot from the EFI partition on disk-1. Before this will work, you have to add boot entries into NVRAM with the Bootcfg.exe utility.
At a command prompt, run the Bootcfg.exe utility to display the current boot entries. You have one boot entry for the main operating system (boot entry id:1), and one boot entry for the Mirror (shadow) drive (boot entry id:5).
C:> bootcfgBoot Options
Timeout: 30
Default: DeviceHarddiskDmVolumesPhysicalDmVolumesBlockVolume1WINDO
CurrentBootEntryID: 5Boot Entries
Boot entry ID: 1
OS Friendly Name: Windows 2003 Server, EnterpriseOsLoadOptions: N/A
BootFilePath: DeviceHarddiskVolume1EFIMicrosoftWINNT50ia64ldr.efi
OsFilePath: DeviceHarddiskDmVolumesPhysicalDmVolumesBlockVolume1WINDOWSBoot entry ID: 2
OS Friendly Name: LS120Boot entry ID: 3
OS Friendly Name: CDROMBoot entry ID: 4
OS Friendly Name: EFI ShellBoot entry ID: 5
OS Friendly Name: Boot Mirror C: - secondary plex
OsLoadOptions: N/A
BootFilePath: DeviceHarddiskVolume1EFIMicrosoftWINNT50ia64ldr.efi
OsFilePath: DeviceHarddiskDmVolumesPhysicalDmVolumesBlockVolume1WINDOWS
Before you can add the new entries for the EFI partition and boot partition on the shadow drive to NVRAM, you have to list the existing partitions on disk-0 so that you can extract partition GUID information about the current EFI partition. Use the
bootcfg /listcommand against disk-0 to display all the partitions:C:> bootcfg /list 0Partition table info for Disk: 0
Partition No: 1
Partition Style: GPT
Starting offset: 32,256
Partition length: 213,825,024
Partition GUID: {68d298c0-1b6a-01c1-507b-9e5f8078f531}
GUID type: {c12a7328-f81f-11d2-ba4b-00a0c93ec93b}
Partition name: EFI system partitionPartition No: 2
Partition Style: GPT
Starting offset: 213,857,280
Partition length: 5,142,056,960
Partition GUID: {68d298c0-1b6a-01c1-f1b3-12714f758821}
GUID type: {af9b60a0-1431-4f62-bc68-3311714a69ad}
Partition name: LDM data partitionPartition No: 3
Partition Style: GPT
Starting offset: 9,153,031,680
Partition length: 1,048,576
Partition GUID: {73e47280-0d38-11d7-b47f-806e6f6e6963}
GUID type: {5808c8aa-7e8f-42e0-85d2-e1e90434cfb3}
Partition name: LDM metadata partitionPartition No: 4
Partition Style: GPT
Starting offset: 9,154,080,256
Partition length: 32,505,856
Partition GUID: {1ca4672d-a37c-4e12-bacb-c5ae97924965}
GUID type: {e3c9e316-0b5c-4db8-817d-f92df00215ae}
Partition name: Microsoft reserved partitionMake a note of the EFI partition GUID.
{________-____-____-____-____________}This will be used as the SOURCE GUID in a later command.In this example, the value is {68d298c0-1b6a-01c1-507b-9e5f8078f531} and will be used in a later command.
Use the
bootcfg /listcommand against disk-1 to display all of its partitions:C:> bootcfg /list 1Partition table info for Disk: 1
Partition No: 1
Partition Style: GPT
Starting offset: 17,408
Partition length: 213,909,504
Partition GUID: {476688c5-8ebf-47d2-80e7-cf9d065edb81}
GUID type: {c12a7328-f81f-11d2-ba4b-00a0c93ec93b}
Partition name: EFI system partitionPartition No: 2
Partition Style: GPT
Starting offset: 213,926,912
Partition length: 1,048,576
Partition GUID: {b72d10f6-e94e-4a4d-bb8e-4da985cc1679}
GUID type: {5808c8aa-7e8f-42e0-85d2-e1e90434cfb3}
Partition name: LDM metadata partitionPartition No: 3
Partition Style: GPT
Starting offset: 214,975,488
Partition length: 32,505,856
Partition GUID: {824858f3-b8d5-4b4d-a3c7-18aac4442b7e}
GUID type: {e3c9e316-0b5c-4db8-817d-f92df00215ae}
Partition name: Microsoft reserved partitionPartition No: 4
Partition Style: GPT
Starting offset: 247,481,344
Partition length: 5,142,056,960
Partition GUID: {f3d11286-2582-4d76-889c-b82c346be44e}
GUID type: {af9b60a0-1431-4f62-bc68-3311714a69ad}
Partition name: LDM data partitionMake a note of the EFI partition GUID.
{________-____-____-____-____________}This will be used as the TARGET GUID in a later command.In this example, the value is {476688c5-8ebf-47d2-80e7-cf9d065edb81} and will be used in a later command.
Now you have the SOURCE and TARGET EFI GUID values that you have to clone the boot entries in NVRAM. The new entries use the new EFI partition GUID on the shadow drive to boot the system if disk-0 fails in any way. Use the
bootcfg /clonecommand to add new NVRAM boot entries with your source and target GUID values recorded in steps 2 and 3.C:>bootcfg /clone /sg {68d298c0-1b6a-01c1-507b-9e5f8078f531} /tg {476688c5-8ebf-47d2-80e7-cf9d06 5edb81} /d+ Cloned_Entry
INFO: Boot entry whose id is '1' successfully cloned.
INFO: Boot entry whose id is '5' successfully cloned.
SUCCESS: The operation completed successfully.
To see the new Cloned entries added to NVRAM, use the bootcfg command and notice you now have seven entries instead of five. The bottom two entries are the cloned entries and will use the EFI partition on the shadow drive (disk-1) to boot.
C:>bootcfgBoot Options
Timeout: 30
Default: DeviceHarddiskDmVolumesPhysicalDmVolumesBlockVolume1WINDOWS
CurrentBootEntryID: 5Boot Entries
Boot entry ID: 1
OS Friendly Name: Windows 2003 Server, Enterprise
OsLoadOptions: N/A
BootFilePath: DeviceHarddiskVolume1EFIMicrosoftWINNT50ia64ldr.efi
OsFilePath: DeviceHarddiskDmVolumesPhysicalDmVolumesBlockVolume1WINDOWSBoot entry ID: 2
OS Friendly Name: LS120Boot entry ID: 3
OS Friendly Name: CDROMBoot entry ID: 4
OS Friendly Name: EFI ShellBoot entry ID: 5
OS Friendly Name: Boot Mirror C: - secondary plex
OsLoadOptions: N/A
BootFilePath: DeviceHarddiskVolume1EFIMicrosoftWINNT50ia64ldr.efi
OsFilePath: DeviceHarddiskDmVolumesPhysicalDmVolumesBlockVolume1WINDOWSBoot entry ID: 6
OS Friendly Name: Windows 2003 Server, Enterprise Cloned_Entry
OsLoadOptions: N/A
BootFilePath: DeviceHarddiskVolume3EFIMicrosoftWINNT50ia64ldr.efi
OsFilePath: DeviceHarddiskDmVolumesPhysicalDmVolumesBlockVolume1WINDOWSBoot entry ID: 7
OS Friendly Name: Boot Mirror C: - secondary plex Cloned_Entry
OsLoadOptions: N/A
BootFilePath: DeviceHarddiskVolume3EFIMicrosoftWINNT50ia64ldr.efi
OsFilePath: DeviceHarddiskDmVolumesPhysicalDmVolumesBlockVolume1WINDOWS
Test-boot the shadow drive with the new boot entries
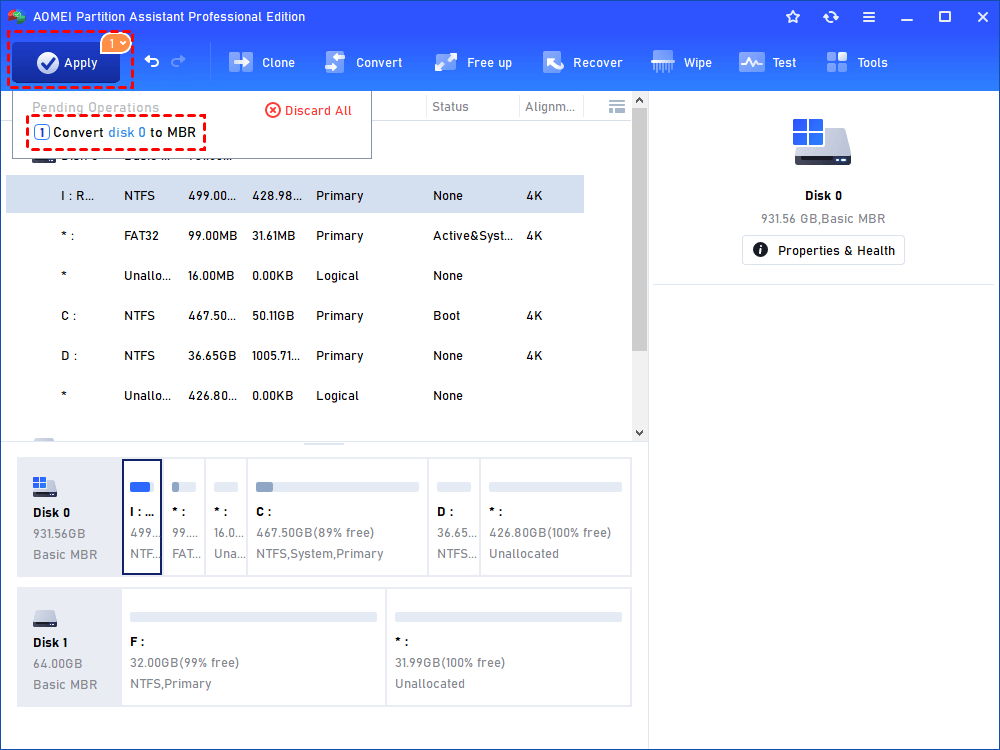
After you have created the new boot entries in NVRAM, test the entries to make sure that the system can boot to the shadow drive if disk-0 fails.
- Perform a graceful shutdown and restart of Windows.
- On the boot menu, select the boot entry named Boot Mirror C: - secondary plex Cloned_Entry to boot to the shadow drive. The EFI partition on the shadow drive will be used to boot the Windows operating system. Although you do not have to, you can also turn off the computer, remove disk-0, and then redo the test to make sure that the system will be bootable if the original system disk really fails and is removed.
Recover a shadow boot drive with missing or damaged EFI partition
If the original Windows operating system was software mirrored to a Dynamic GPT disk that did not contain an EFI partition, or the EFI partition becomes damaged, or if the primary system disk (disk-0) fails, you may receive the following error message when you try to boot to the shadow disk:
LOADING.: Boot Mirror C: - Secondary plex
Mount Gpt Partition Windows 10
Load of Boot Mirror c: - secondary plex failed: Not Found
Paused - press any key to continue.
You must now use the following procedure to recover the original operating system (shadow) drive. These following steps show you the whole process. The process includes replacing the failed disk-0, re-installing Windows on the new replacement disk, which creates a new EFI system partition, and then adding new boot entries into NVRAM so that you can boot back into the original operating system on the shadow disk-1.
Remove the failed system drive (disk-0) and replace it with a good disk. See your hardware manuals for the correct way to replace the failed disk. The replacement disk does not have to be partitioned or formatted. It can be a brand new disk.
Insert the Windows 2003 Server installation CD into the computer's CD-ROM drive, then power on the system.
When the system boot options menu is displayed, select to boot from CD-ROM. When you are prompted to press any key to boot from the CD, press any key.
This starts Windows 2003 Server setup.
On the Welcome to Windows Setup screen, press ENTER to install and allow Setup to automatically create the new system partition.
You must do this to boot and allow Setup to continue.
After the new EFI and MSR partitions are created, select the free space on disk-0 and create a new partition large enough to install Windows and hold a page file.
Select the newly created partition to install Windows on, and then select the format option that you want to format the partition. Setup continues. Answer all appropriate questions that you are prompted with, and then let Setup finish.
After Setup is complete, log on the console as Administrator.
At a command prompt, run the bootcfg command to display the current boot menu items from NVRAM.
C:>bootcfgBoot Options
Timeout: 5Default: DeviceHarddiskVolume3WINDOWSCurrentBootEntryID: 1
Boot Entries
Boot entry ID: 1
OS Friendly Name: Microsoft Windows Server 2003, Enterprise Edition
OsLoadOptions: N/A
BootFilePath: DeviceHarddiskVolume1EFIMicrosoftWINNT50ia64ldr.efi
OsFilePath: DeviceHarddiskVolume3WINDOWSBoot entry ID: 2
OS Friendly Name: Windows Server 2003, Enterprise Edition
OsLoadOptions: N/A
BootFilePath: (null)
OsFilePath: (null)Boot entry ID: 3
OS Friendly Name: LS120Boot entry ID: 4
OS Friendly Name: CDROMBoot entry ID: 5
OS Friendly Name: EFI ShellBoot entry ID: 6
OS Friendly Name: Boot Mirror C: - secondary plex
OsLoadOptions: N/A
BootFilePath: (null)
OsFilePath: (null)
Use the
bootcfg /listcommand to display all of the partitions on the shadow disk (disk-1). Locate the original Windows boot partition. It has the name of LDM data partition and has a partition length the same size as the original boot partition.In this example, the boot partition is entry No: 3 with the GUID of {9aee294a-fa7d-4d4a-8a47-51a1dd1f9867}
C:bootcfg /list 1Partition table info for Disk: 1
Partition No: 1
Partition Style: GPT
Starting offset: 17,408
Partition length: 1,048,576
Partition GUID: {646091f1-b826-47e8-a72c-f22072e9a769}
GUID type: {5808c8aa-7e8f-42e0-85d2-e1e90434cfb3}
Partition name: LDM metadata partitionPartition No: 2
Partition Style: GPT
Starting offset: 1,065,984
Partition length: 32,505,856
Partition GUID: {afb1e6b9-d8a6-456d-8df1-31327f94f3fe}
GUID type: {e3c9e316-0b5c-4db8-817d-f92df00215ae}
Partition name: Microsoft reserved partitionPartition No: 3
Partition Style: GPT
Starting offset: 33,571,840
Partition length: 3,142,056,960
Partition GUID: {9aee294a-fa7d-4d4a-8a47-51a1dd1f9867}
GUID type: {af9b60a0-1431-4f62-bc68-3311714a69ad}
Partition name: LDM data partitionPartition No: 4
Partition Style: GPT
Starting offset: 3,175,628,800
Partition length: 1,174,758,912
Partition GUID: {ab104fde-0782-4810-842e-0fb291e385ad}
GUID type: {af9b60a0-1431-4f62-bc68-3311714a69ad}
Partition name: LDM data partition
Use the
bootcfg /mirrorcommand to add a boot entry into NVRAM for the shadow disks boot partition and give it a meaningful description. Use the Partition GUID from the boot partition extracted earlier.C:>bootcfg /mirror /add {9aee294a-fa7d-4d4a-8a47-51a1dd1f9867} /D 'Original Shadow drive'SUCCESS: The mirrored boot entry has been added.
Use bootcfg to display the boot menu items again. Notice the new entry was added to the bottom of the list. You can now use this entry to boot to the original Windows operating system.
-
C:>bootcfgBoot Options
Timeout: 5
Default: DeviceHarddiskVolume3WINDOWS
CurrentBootEntryID: 1Boot Entries
Boot entry ID: 1
OS Friendly Name: Microsoft Windows Server 2003, Enterprise Edition
OsLoadOptions: N/A
BootFilePath: DeviceHarddiskVolume1EFIMicrosoftWINNT50ia64ldr.efi
OsFilePath: DeviceHarddiskVolume3WINDOWSBoot entry ID: 2
OS Friendly Name: Windows Server 2003, Enterprise Edition
OsLoadOptions: N/A
BootFilePath: (null)
OsFilePath: (null)Boot entry ID: 3
OS Friendly Name: LS120Boot entry ID: 4
OS Friendly Name: CDROMBoot entry ID: 5
OS Friendly Name: EFI ShellBoot entry ID: 6
OS Friendly Name: Boot Mirror C: - secondary plex
OsLoadOptions: N/A
BootFilePath: (null)
OsFilePath: (null)Boot entry ID: 7
OS Friendly Name: Original Shadow drive
OsLoadOptions: N/A
BootFilePath: DeviceHarddiskVolume1EFIMicrosoftWINNT50ia64ldr.efi
OsFilePath: (null)Shut down the computer, and then restart it. Select the boot menu item Original Shadow Drive to boot into the original operating system. This brings the server back into production. To fix the mirroring so that you can use the new disk-0 as your primary operating system drive and again be in a fault tolerant environment, continue with the following steps.
Re-establish the primary boot drive mirror
While booted into the shadow drive (disk-1), you must 'remove' the broken mirror, and then delete the missing disk. You can do this with either the Disk Management console or the Diskpart.exe utility.
Note
If there were additional volumes on the original failed dynamic disk-0, they must also be deleted before you are permitted to delete the missing disk.
With Diskpart.exe, list the volumes, and then make a note of the volume number (Volume #) of the failed mirror. Select the mirror volume (volume #), and then view the details to see what missing disk (m#) you need to break the mirror from. In this example, you are working with volume 0 on missing disk m0.
DISKPART> list volumeVolume ### Ltr Label Fs Type Size Status Info
Volume 0 C PRIMARY NTFS Mirror 2996 MB Failed Rd Boot
Volume 1 D CD-ROM 0 B Healthy
Volume 2 Partition 2996 MB Healthy
Volume 3 Partition 102 MB Healthy SystemDISKPART> select volume 0Volume 0 is the selected volume.
DISKPART> detail volume
Disk ### Status Size Free Dyn Gpt
Disk M0 Missing 2996 MB 0 B *
Disk 1 Online 4149 MB 1120 MB **
Break the mirror by specifying the missing disk (m0), and then use the no keep option to remove the plex (partition) from the missing disk. List the volumes to make sure the mirror is gone and the volume is now listed as a simple volume.
DISKPART> break disk=m0 nokeepThe service did not update the boot file.
Diskpart successfully broke the mirror volume.
DISKPART> list volumeVolume ### Ltr Label Fs Type Size Status Info
Volume 0 C PRIMARY NTFS Simple 2996 MB Healthy Boot
Volume 1 D CD-ROM 0 B Healthy
Volume 2 Partition 2996 MB Healthy
Volume 3 Partition 102 MB Healthy System
Select the missing disk (m0), and then delete it.
DISKPART> select disk m0Disk M0 is now the selected disk.
DISKPART> delete diskDiskpart successfully deleted the missing disk.
Delete the new Windows Server operating system partition on disk-0, because it is no longer required. This makes room to re-mirror back to disk-0.
Note
This step is optional if you have sufficient free space on disk-0 to re-establish the mirror.
DISKPART> select disk 0Disk 0 is now the selected disk.
DISKPART> list partitionPartition ### Type Size Offset
Partition 1 System 102 MB 32 KB
Partition 2 Reserved 31 MB 102 MB
Partition 3 Primary 2996 MB 133 MBDISKPART> select partition 3Partition 3 is now the selected partition.
DISKPART> delete partitionDiskpart successfully deleted the selected partition.
Convert disk-0 to Dynamic, and then select the operating system volume on disk-1 and re-establish the mirror back to disk-0. This puts the computer back into a fault tolerant environment, and after the mirror is healthy you can boot back into disk-0 with the new boot option that was automatically added to the NVRAM.
DISKPART> convert dynamicDiskpart successfully converted the selected disk to dynamic format.
DISKPART> list volumeVolume ### Ltr Label Fs Type Size Status Info
Volume 0 C PRIMARY NTFS Simple 2996 MB Healthy Boot
Volume 1 D CD-ROM 0 B Healthy
Volume 3 Partition 102 MB Healthy SystemDISKPART> select volume 0Volume 0 is the selected volume.
DISKPART> add disk=0Diskpart succeeded in adding a mirror to the volume.
Wait for the mirror status to become healthy. You can use the list volume command repeatedly until the status changes from Rebuild to Healthy. Quit the Diskpart utility.
DISKPART> list volumeVolume ### Ltr Label Fs Type Size Status Info
Volume 0 C PRIMARY NTFS Mirror 2996 MB Healthy Boot
DISKPART> exitLeaving Diskpart...
Use the bootcfg command to view the new boot option that was added to the NVRAM. This new entry is named Boot Mirror C: - secondary plex and is most likely menu item ID 1. You can now clean up the original boot entries for the original operating system and the original secondary plex with the
bootcfg /delete /ID #command.C:>bootcfgBoot Options
Timeout: 30
Default: (null)
CurrentBootEntryID: 7Boot Entries
Boot entry ID: 1
OS Friendly Name: Boot Mirror C: - secondary plex
OsLoadOptions: N/A
BootFilePath: DeviceHarddiskVolume1EFIMicrosoftWINNT50ia64ldr.efi
OsFilePath: (null)Boot entry ID: 2
OS Friendly Name: Windows Server 2003, Enterprise
OsLoadOptions: N/A
BootFilePath: (null)
OsFilePath: DeviceHarddiskDmVolumesPhysicalDmVolumesBlockVolume1WINDOWSBoot entry ID: 3
OS Friendly Name: LS120Boot entry ID: 4
OS Friendly Name: CDROMBoot entry ID: 5
OS Friendly Name: EFI ShellBoot entry ID: 6
OS Friendly Name: Boot Mirror C: - Secondary Plex
OsLoadOptions: N/A
BootFilePath: (null)
OsFilePath: DeviceHarddiskDmVolumesPhysicalDmVolumesBlockVolume1WINDOWSBoot entry ID: 7
OS Friendly Name: original shadow system
OsLoadOptions: N/A
BootFilePath: DeviceHarddiskVolume1EFIMicrosoftWINNT50ia64ldr.efi
OsFilePath: DeviceHarddiskDmVolumesPhysicalDmVolumesBlockVolume1WINDOWSC:>bootcfg /delete /ID 6SUCCESS: Specified boot entry has been deleted.
C:>bootcfg /delete /ID 2SUCCESS: Specified boot entry has been deleted.
This concludes this procedure and the remaining boot entries in the boot menu are all valid boot entries to boot to both the primary and shadow drives.
GPT mirroring in Windows Server 2008
If you are using Windows Server 2008, visit the following article to set up a GPT mirror:
In some cases, when installing Windows 10, 8.1, 7, when you select the disk to install the OS in Windows Setup, you may receive the error: Windows cannot be installed to this disk. The selected disk is of the GPT partition style. In this manual, we will look at what this error means and how to proceed with the installation of Windows when it appears.
We have already talked about the MBR and GPT partition table styles, read
The error “Windows cannot be installed to this disk. The selected disk is of the GPT partition style” means that the selected hard disk has a GPT partition table. You can continue installing Windows on a gpt drive only under several conditions. Otherwise, you will have to convert the partition table of your disk to the old MBR format.
You can install Windows on a GPT disk only if:
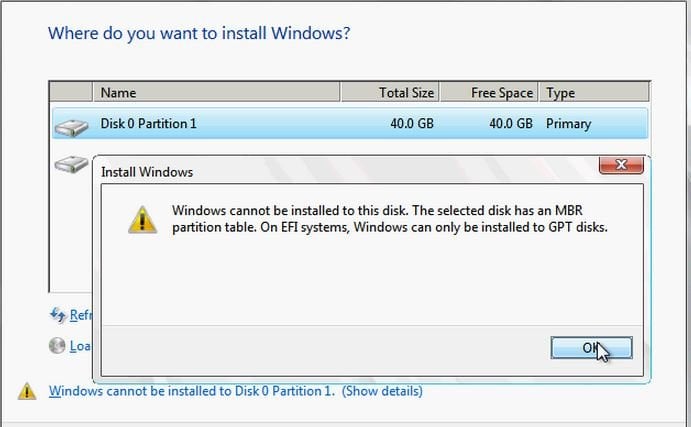
- You install the x64 Windows edition;
- The computer is booted in the native UEFI mode.
Change Device Boot Mode to Native UEFI
All modern computers support EFI. To enable EFI support, you need to restart the computer, access the UEFI menu (depending on the computer model, press the Esc, Delete, F1, F2, F10, F11 or F12 keys) and change the boot mode to UEFI. In various versions of UEFI, the name of this parameter may differ.
READ ALSOSysprep Windows 10 Machine: Step by Step GuideFor example, it may be called UEFI/BIOS Boot Mode. Change the parameter value from Legacy or CSM to UEFI.
After changing the boot mode to UEFI, you can continue installing Windows 10 x64 on a GPT disk.
If you used the Microsoft Media Creation Tool to create the bootable USB flash drive that used as a Windows installation source, check if you select the EFI boot mode in the Boot Menu boot menu on the BIOS Post Screen.
Converting GPT to MBR using the Command Prompt
If your computer is quite old and doesn’t support EFI (BIOS only), you will have to convert disk markup from GPT format to MBR. You will also need to convert the disk to MBR if you want to install Windows x86.
You can convert GPT partitions to MBR directly on the Windows installation screen with the error:
- Press the key combination Shift+F10 (or Fn+Shift+F10 on some laptops);
- A command prompt window opens;
- At the command prompt, type diskpart and press Enter;
- List the disks with the command list disk and find the number of your disk labeled GPT *. For example, you have determined that it is Disk 1.
- Select the drive: select disk 1
- Next you need to delete all data from this disk (be careful, do not accidentally clean up another hard disk with your data, if it is connected to your computer). Clean the disc: clean
- Convert partition table from MBR to GPT: convert gpt
- A message should appear:
Windows 10 Installation Gpt Partition Style
READ ALSOConfiguring DC for Sync Time with External NTP ServerDiskPart successfully converted the selected disk to gpt format
Close the command prompt and click “Refresh” in the Windows Setup window and try to continue the Windows installation.
AuthorRecent PostsCyril KardashevskyI enjoy technology and developing websites. Since 2012 I'm running a few of my own websites, and share useful content on gadgets, PC administration and website promotion.Latest posts by Cyril Kardashevsky (see all)